Śledź statystyki otwarć i kliknięć by usprawniać swoje działania PR w obszarze wiadomości email.
Ważne zmiany w uwierzytelnianiu domen od lutego 2024 roku
W lutym 2024 roku Gmail i Yahoo! wprowadzą istotną aktualizację dotyczącą uwierzytelniania domen. Od tego momentu obaj dostawcy będą wymagali, aby nadawcy masowych mailingów uwierzytelniali swoje domeny email.
Oznacza to, że od lutego 2024 roku konieczne będzie uwierzytelnianie domeny w Prowly, aby kontynuować wysyłanie emaili za pośrednictwem naszej platformy.
Informacje o tym jak uwierzytelnić domenę w Prowly znajdziesz w naszym artykule w Help Center. W razie pytań zachęcamy do kontaktu z naszym zespołem Customer Support za pomocą czatu.
Po wysłaniu swoich emaili za pomocą Prowly, możesz rozpocząć śledzenie wyników, w tym zaangażowania, dostarczenia, statusów odbiorców i odpowiedzi.
Statystyki poszczególnych wysyłek
Aby sprawdzić statystyki konkretnej wysyłki, przejdź do modułu Emails i wybierz mailing, który chcesz zanalizować, klikając na niego:
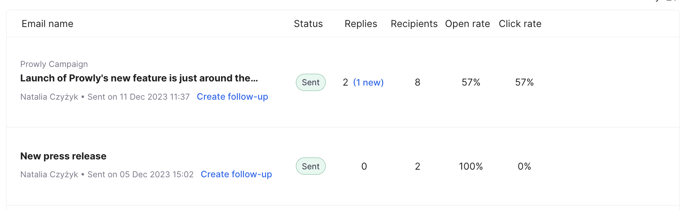
Tutaj możesz zobaczyć podgląd swojej wiadomości z jej najważniejszymi elementami, takimi jak temat, data wysłania czy przypisana kampania. Szczegółowe analizy są dostępne poniżej tego widoku. Przewiń w dół i wybierz zakładki Statistics, Recipients i Replies:
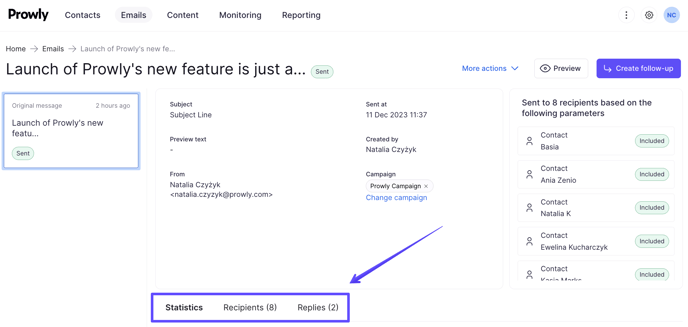
Statystyki
Pod domyślną zakładką Statistics możesz uzyskać informacje na temat zaangażowania i dostarczalności emaili.
Engagement
W tej sekcji możesz zobaczyć różne metryki śledzące ogólne zaangażowanie odbiorców w twoją wiadomość:
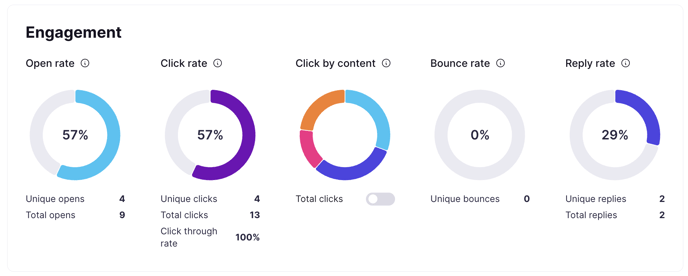
Open rate
Open rate to procent odbiorców, którzy otworzyli email co najmniej raz spośród odbiorców, którzy otrzymali twoją wiadomość. Formuła obliczeniowa jest następująca:
Open rate = Unique opens / Delivered emails
Unique opens pokazuje, ile odbiorców otworzyło twojego emaila.
Total opens pokazują, ile razy twój email został otwarty łącznie. Jeśli jeden odbiorca otworzy twoją wiadomość dwukrotnie, zostanie to odzwierciedlone jako jedno unique open, ale jako dwa total opens.
Zarówno unique opens, jak i pozostałe wskaźniki otwarcia dają ci dobry pomiar ogólnego zaangażowania w konkretną propozycję emailową i pokazują, czy tematy twoich emaili są wystarczająco zachęcające dla odbiorców do ich otwierania.
Aby zadbać o jak najdokładniejsze statystyki, które eliminują otwarcia wykonane przez boty, możesz włączyć adjusted open rates (dostosowane wskaźniki otwarcia). Dowiedz się więcej o nich w tym artykule.
Click rate
Click rate to procent osób, które kliknęły w link w twoim emailu spośród osób, które otrzymały twojego emaila.
Formuła obliczeniowa jest następująca:
Click rate = Unique clicks / Delivered emails
Podczas, gdy opens pomagają zmierzyć, ile odbiorców otworzyło twoją propozycję emailową i przynajmniej na nią spojrzało, total cliks mierzą, ile razy linki w twoim emailu zostały kliknięte. Podobnie jak w przypadku unique opens, unique clicks są liczone jako jedno na odbiorcę, podczas gdy total clicks mogą obejmować kilka kliknięć od jednego odbiorcy.
Click through rate to wskaźnik otwarcia to procent osób, które kliknęły link w twoim emailu spośród osób, które otworzyły twojego emaila. Formuła obliczeniowa jest następująca:
Click through rate = Unique clicks / Unique opens
Kliknięcia są dość istotne, ponieważ pomagają mierzyć, jak skuteczne są twoje emaile w przekonaniu odbiorców do podjęcia działania (tj. zobaczenia określonego komunikatu prasowego lub odwiedzenia działu prasowego).
Jeśli zauważysz wiele otwarć, ale nie tak wiele kliknięć, możesz zechcieć poeksperymentować z treścią emaila, formatowaniem i przyciskami CTA.
Aby zadbać o jak najdokładniejsze statystyki, które eliminują kliknięcia wykonane przez boty, możesz włączyć adjusted click rates (dostosowane wskaźniki kliknięć). Dowiedz się więcej o nich w tym artykule.
Click by content
Click by content pozwala zobaczyć przedział różnych typów linków, które zostały dołączone do przesyłki i ile było unikalnych kliknięć dla każdego z tych typów. Typy linków obejmują: komunikat prasowy, CTA (call-to-action button), załącznik, inny (tj. zwykły link) oraz przycisk zrezygnowania z subskrypcji. Aby sprawdzić konkretne metryki, najedź kursorem myszy na różne kolory na wykresie pierścieniowym.
Jeśli oznaczysz przełącznik Total clicks, zobaczysz liczbę całkowitych kliknięć dla każdego rodzaju linka, więc mogą one obejmować kilka kliknięć od jednego odbiorcy.
Aby zobaczyć bardziej szczegółowe informacje, kliknij przycisk "View clicks by content". Otworzy się podgląd, w którym możesz zobaczyć, które dokładnie elementy zostały kliknięte i ile razy. Domyślnie pokazujemy unikalne kliknięcia, ale zawsze możesz przełączyć się na sumaryczne, zaznaczając "total clicks".
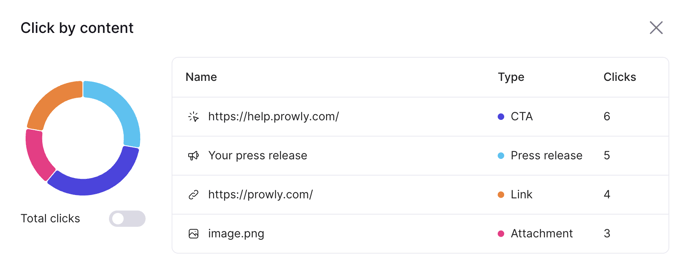
Bounce rate
Bounce rate pokazuje procent emaili, które nie mogły zostać dostarczone spośród wszystkich wysłanych emaili.
Bounce rate = Bounced emails / All sent emails
Istnieje wiele powodów, przez które email do konkretnego odbiorcy może zostać nie dostarczony, w tym to, że ich adres emailowy może nie istnieć, być zablokowanym lub ich skrzynka pocztowa jest pełna. Szczegółowe informacje na temat rodzajów bounce'ów można znaleźć w sekcji Delivery.
Reply rate
Reply rate pokazuje procent odbiorców, którzy odpowiedzieli na twój email spośród wszystkich dostarczonych emaili (z wyłączeniem tych, które miały status bounce).
Reply rate = Recipients who replied / All delivered emails
Aby zbierać odpowiedzi w Prowly, musisz najpierw podłączyć swoją skrzynkę odbiorczą. Aby uzyskać więcej szczegółów dotyczących odpowiedzi, kliknij zakładkę Replies.
Email viewing time
W tej sekcji możesz zobaczyć ile czasu spędzili odbiorcy na wyświetlaniu Twojego maila w procentowym rozkładzie na całkowitą liczbę odbiorców, którzy maila otworzyli:

Wyświetlane przedziały to Read (co najmniej 15 sekund), Skimmed (od 3 do 15 sekund) i Glanced (mniej niż 3 sekundy).
Ta funkcja dostępna jest tylko dla subskrypcji Pro, które mają uwierzytelnioną domenę.
Delivery
W tej sekcji możesz zobaczyć szczegółowy podział zaangażowania w twoje emaile. Zauważ, że te dane opierają się tylko na unique opens i unique clicks, więc zbiorcze statystyki mogą się różnić.
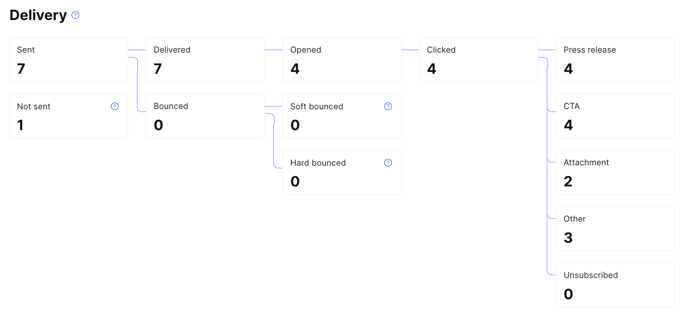
Pierwszy segment pozwala zobaczyć, ile emaili zostało wysłanych (Sent) (w tym przypadku 7 emaili) i ile nie zostało wysłanych (Not sent) (1 email). Jeśli email nie jest wysłany do odbiorcy, najprawdopodobniej jest to spowodowane tym, że adresat jest umieszczony na czarnej liście (blacklisted) lub zablokowany (Blocked). Co ważne, niewysłane emaile nie są wliczane w miesięczny limit.
Następnie możesz zobaczyć, ile z tych emaili zostało dostarczonych (Delivered) (7 emaili) i ile z nich było nie zostało dostarczonych (Bounced) (0 emaili). Jeśli jakieś emaile nie zostały dostarczone, możesz sprawdzić, ile z tych statustów było Soft Bounce'ami (email dotarł do odbiorcy, ale ich skrzynka była pełna lub serwer nie działał) i ile było Hard Bounce'ami (trwale zablokowane emaile, które nie zostaną dostarczone, aby chronić reputację nadawcy). Soft Bounce są tymczasowe, więc istnieje szansa, że przy następnym wysyłaniu email zostanie dostarczony do tych odbiorców pomyślnie.
Spośród 7 dostarczonych emaili, 4 z nich zostały otwarte (Open), a wszystkie te otwarte wiadomości zostały kliknięte (Clicked) (4 emaile). Ostatnia kolumna pokazuje, ile razy konkretne typy linków zostały kliknięte (4 odbiorców kliknęło link do komunikatu prasowego, 2 kliknęło załącznik itp.).
Recipients
Aby zobaczyć szczegółowe informacje o każdym z twoich kontaktów, kliknij zakładkę Recipients. Pokazuje ona listę kontaktów wraz z ich statusem dostarczenia wysyłki, personalizacją i informacjami kontaktowymi.
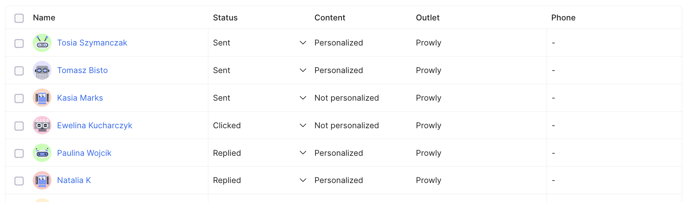
Aby zobaczyć szczegółową ścieżkę dostarczalności dla każdego odbiorcy, kliknij strzałkę obok ich statusu i przycisk "Show more" na dole. Statusy emaila są wymienione chronologicznie, od dołu do góry, z najnowszym statusem na górze.
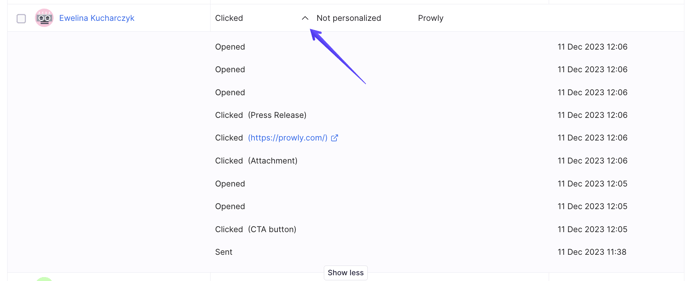
Szczegółowe statusy odbiorców dostępne są tylko dla planów Pro.
Replies
Jeśli podłączysz swoją skrzynkę odbiorczą, będziesz mógł otrzymywać i widzieć odpowiedzi na swoje emaile wysłane za pośrednictwem Prowly. Sprawdź ten artykuł w Help Center, aby dowiedzieć się więcej.
Po podłączeniu skrzynki odbiorczej, wysłaniu przesyłki i otrzymaniu odpowiedzi, możesz zobaczyć je w zakładce Replies:
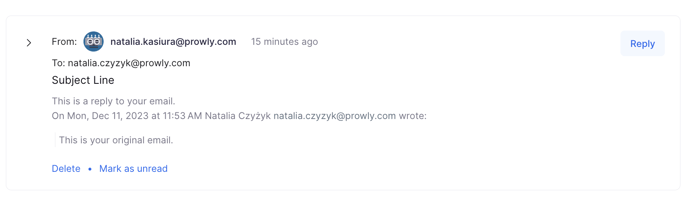
Możesz usunąć każdą wiadomość (delete), oznaczyć ją jako nieprzeczytaną (mark as unread) lub odpowiedzieć na nią (reply).
Odpowiedzi są również widoczne na karcie kontaktów. Aby do niej przejść, kliknij na wybrane nazwisko kontaktu na karcie Recipients.
Statystyki zbiorcze wysyłek
Aby zobaczyć ogólną analizę wszystkich wysyłek, przejdź do modułu Emails i kliknij zakładkę "Analytics":
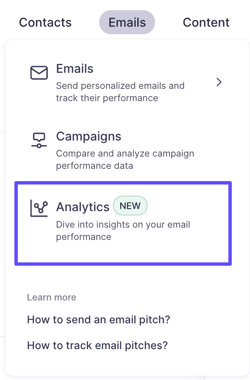
Wyniki w sekcji Analytics są domyślnie wyświetlane dla wszystkich wysyłek wykonanych w ciągu ostatnich 30 dni. Możesz swobodnie modyfikować filtry, aby uwzględnić szerszy lub węższy zakres swoich wysyłek w metrykach. Aby to zrobić, przejdź do filtrów po lewej stronie ekranu.
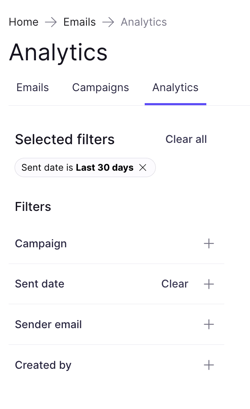
Dostępne filtry to:
- Campaign - pokaż tylko wysyłki z wybranej kampanii. Jeśli chcesz wrócić do widoku wszystkich wysyłek, usuń ten filtr klikając "Clear".
- Sent date - filtrowanie wysyłek według daty wysłania.
- Sender name - filtrowanie wysyłek według ich nadawcy.
- Created by - filtrowanie wysyłek według osób, które je utworzyły.
Po wybraniu żądanych filtrów możesz przejść do głównej części i przejrzeć dostępne statystyki.
Sekcja Engagement daje ci przegląd najważniejszych metryk twoich wysyłek. Znajdziesz tutaj wskaźniki otwarcia, kliknięć, całkowitą liczbę wysłanych emaili, liczbę odbiorców, follow-upów i liczbę kontaktów, które anulowły subskrypcję. Na dole możesz uzyskać dostęp do wykresu czasu wyświetlania emaili, aby zobaczyć ile czasu odbiorcy spędzili na przeglądaniu twojej wysyłki.
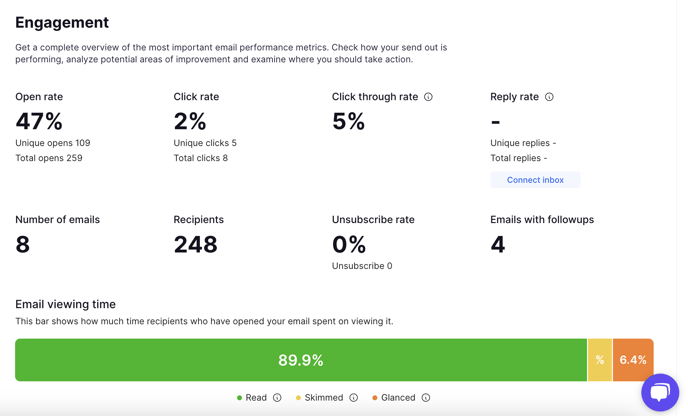
Następnie, w sekcji Delivery, szybko możesz zobaczyć, ile wysyłek było wysłanych ogółem, ile z nich zostało pomyślnie dostarczonych (delivered), a ile z nich się "odbiło" (bounced).
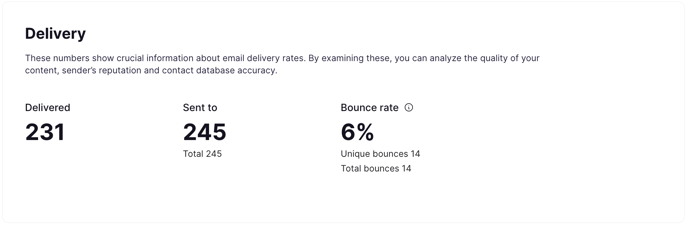
Przewiń w dół do sekcji Email performance chart, aby przeanalizować wykres efektywności wysyłek. Kategoryzuje on twoje wysyłki (punkty widoczne na wykresie), wizualizując ich wynik w porównaniu ze średnim wskaźnikiem otwarcia na osi x i średnim wskaźnikiem kliknięć na osi y. Ten wykres może pomóc Ci określić, które z wysyłek były najbardziej wydajne i dlaczego.
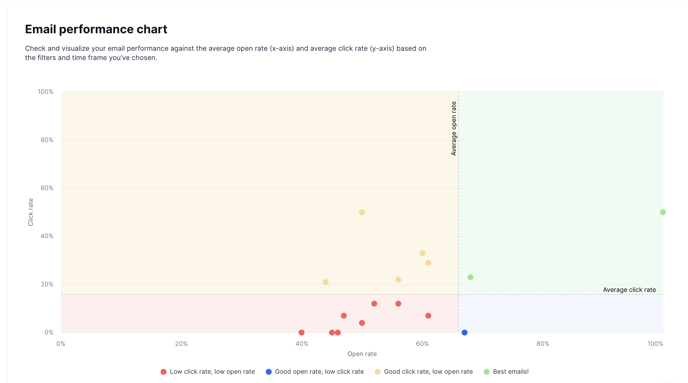
Najedź kursorem myszy na punkty, aby zobaczyć szczegóły. konkretnych wysyłek. Najlepsze emaile, oznaczone zielonymi punktami, to te, które mają wskaźniki otwarcia i kliknięć powyżej średniej.
Ostatnia sekcja, Most enagaged recipients, jest poświęcona najbardziej zaangażowanym odbiorcom. Pozwala zobaczyć, które kontakty najczęściej otwierają Twoje emaile. Ponadto, możesz zobaczyć odbiorców, którzy w ogóle nie wchodzą w interakcję z wysyłkami, klikając przycisk "View contacts who never opened my email".
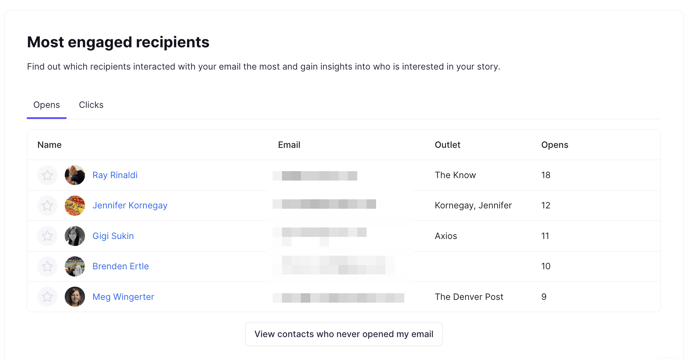
Co jeszcze powinieneś wiedzieć o analizie emaili?
1. W zależności od dostawcy usług email, możesz mieć dostęp do różnych metryk. Pamiętaj, że nie każdy dostawca oblicza wszystkie te metryki w ten sam sposób!
2. Niektóre wysyłki będą skuteczniejsze niż inne. W zależności od twojej relacji z odbiorcami i ich obszarów zainteresowań, prawdopodobnie zobaczysz różne wyniki dla różnych emaili.
3. Nie bądź zbyt surowy dla siebie. Średnie wskaźniki otwarcia i kliknięć będą się różnić między różnymi kampaniami PR, a niektóre z nich będą satysfakcjonujące, nawet jeśli na początku się tak nie wydają. Według liderów branży, średni open rate wysyłanych emaili wynosi około 20%.
Pamiętaj, że ocena skuteczności wysiłków PR oparta na wynikach jednej wysyłki jest praktycznie niemożliwa. Wykorzystaj wnioski znalezione w Prowly do optymalizacji swoich wysyłek i planowania działań PR zgodnie z nimi.