Use our import tool to add contacts in bulk.
In order to add your contacts to Prowly from a spreadsheet file, go to the Contacts -> My contacts tab and:
- Click the New Contact button located in the top-right corner

- Choose Import contacts from spreadsheet in the dropdown list:
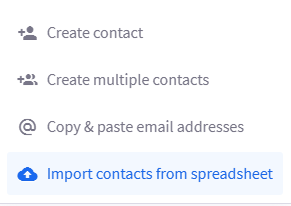
- Decide if you want to import contacts to a certain list or mark them with some tags:
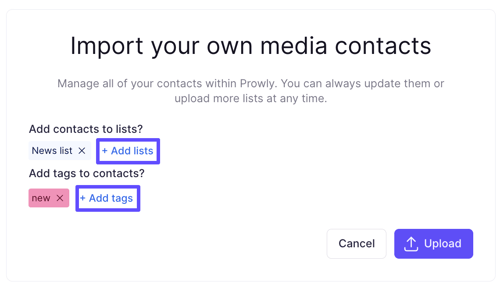
- Click Upload and select a file from your computer.
Please note: The file you want to import should be prepared in such a way that individual types of data are accumulated in the same columns. The order of the columns does not matter. It's more important to locate all email addresses in one column.
These types of data can be imported to Prowly:
- outlet
- outlet URL
- first name
- last name
- timezone
- country
- city
- zip
- address
- greeting
- role
- language
- tags - multiple tags can be added
- phone number - multiple numbers can be added
- Twitter link - multiple links can be added
- Vimeo link - multiple links can be added
- Facebook link - multiple links can be added
- Linkedin link - multiple links can be added
- Instagram link - multiple links can be added
- Pinterest link - multiple links can be added
- Youtube link - multiple links can be added
- link - multiple links can be added, for example, website address, which will be displayed in the social media section in contact details card
Some data can be duplicated by either entering it into one column (and separating with a comma or semi-colon) or adding each phone number in a separate column. If you can add more than one item of the information to the a/m data type, it is marked with 'multiple can be added'. After uploading a file, you need to mark what you have in your columns by selecting the names for the Prowly column.
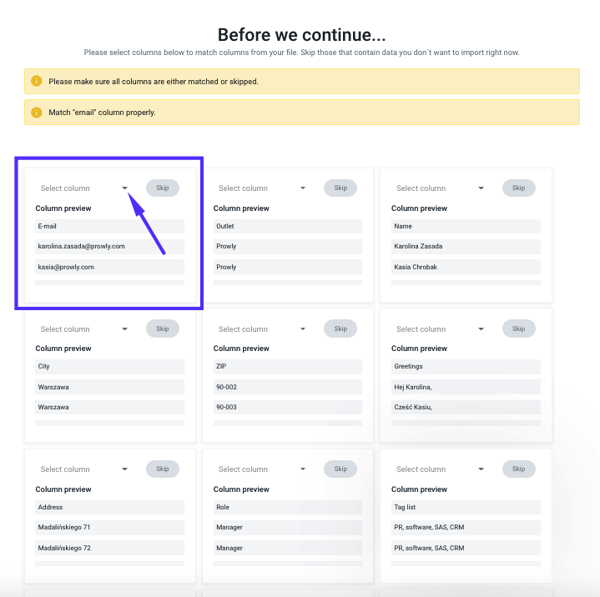
You can skip matching columns by using the Skip button. Just remember that an e-mail address is required data - without this, you will not be able to import a file to Prowly. After you match columns, you can specify contacts with tags and implement them to existing lists or create new ones.
Now you need to fix potential errors in the imported file. The Correct invalid records button will help you do it. There are different types of errors, but you can see them all highlighted in red next to the invalid cell. Error sorts are:
- Email already exists in your database - you tried to import a contact that was already uploaded to the database. You can skip such contacts, choose "Add from My Contacts" to keep the original contact details but still add the contact to your chosen list or "Add and overwrite" to update the contact with new information.
- Invalid email format - the email format is unacceptable, e.g. namesurname@ email.com
- File is empty - there is simply no data to analyze
- You need to set or skip each column - some data columns during the import process weren't configured or were omitted
You do not have to upload the file again - you can correct errors by editing the table directly in Prowly. If you have a problem with uploading the database, remember that file needs to have a .xls or .csv format. When the database is ready, click on the Continue button and then Import contacts.
To make the process easier, we also prepared a database template. Download it here.