Tabs help to keep your newsroom organized and easier to navigate for visitors. To get started, you can name tabs by the leading topic of content collected under them. They will appear directly under the logo.
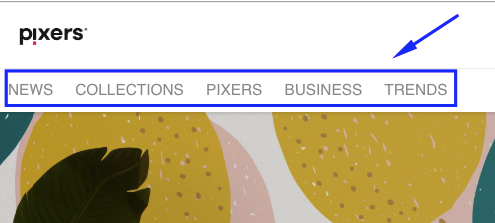
You can add as many tabs as you need, but we recommend up to 6 to have them displayed properly.
Adding tabs
- Go to the Content > Newsrooms section
- Click on Content in the left panel and choose Tabs
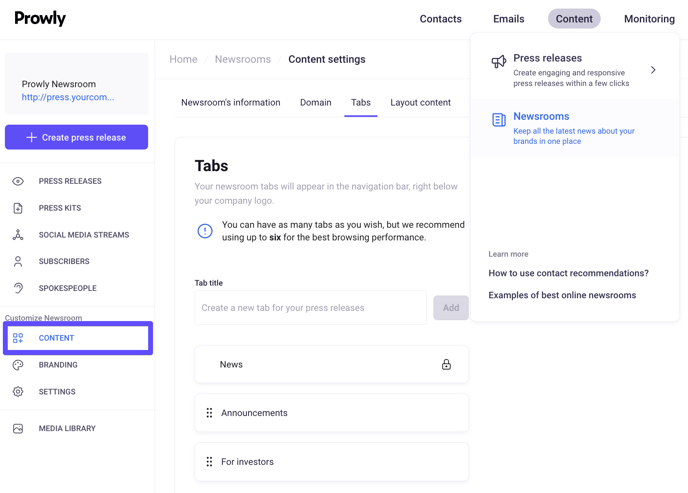
3. Enter a tab name and click Add
Managing the order
If you have more than one tab in your Tab section, you can easily sort them by using the drag-and-drop function.
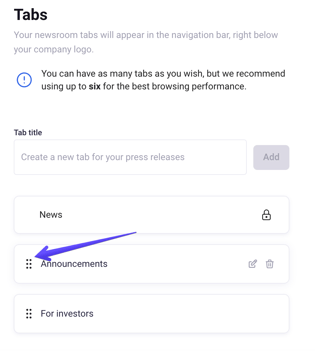
Deleting a tab
To delete a tab, just click on the trash icon, which appears after you mouse over the tab name:
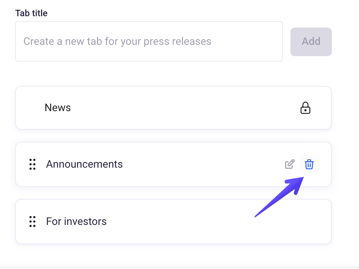
Why are newly created tabs not active in the Newsroom?
Tabs are visible in your newsroom when they have at least one press release published. If there is no press release "assigned", then the tab will not show up. This way, you can avoid situations where your newsroom displays tabs that are totally empty.
Every newsroom contains one predefined tab called News. If you don't create your own tabs and "assign" press releases to them, then your press releases will automatically be assigned to this default tab.