When uploading a header photo, the system will accept any image size bigger than 1440x720 pixels.
Step by Step
- Click the grey picture icon to add a header image to your press release:
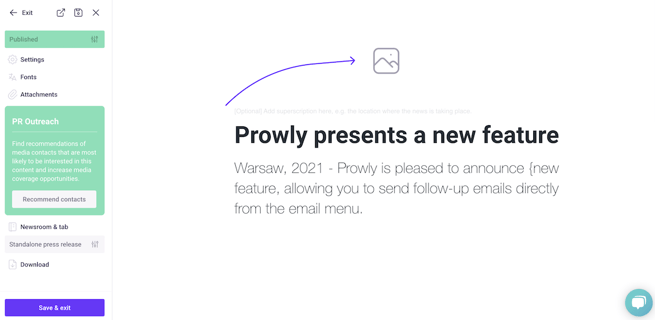
- Choose the picture you want to add from your resources.
- Decide how the photo should appear in your press release:
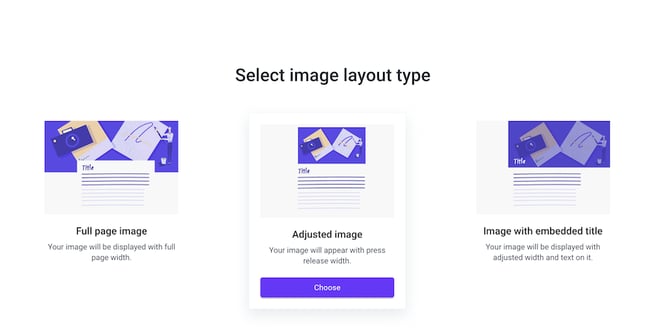
- Adjust your image display settings
If you upload a 1440x720 size photo and set it up as a full-page image, the photo will be fully displayed on your screen and you will not be able to frame it to a smaller size. Read more about recommended image sizes.
You can choose the proportions of the image and select a frame on a picture to tell us how you would like the image to be cropped.
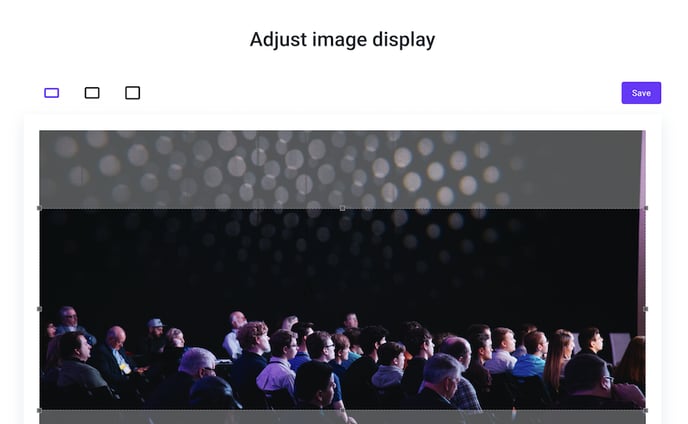
How to edit a hero image
After adding a hero image, you can edit its template by clicking the icon of the photo and choosing a different setting. The trash icon will delete the image.

A photo will be displayed on the slider of the Newsroom homepage if the slider is activated, as well as on the tile of the press release under the slider. It will also display for Facebook posts unless you set a unique Thumbnail in the press release settings. Check here to see what a Thumbnail is and how to add it properly.