Set DKIM keys in your domain settings smoothly and easily to go through the domain authentication process fast and with no obstacles.
This article contains instructions on how to configure DNS records necessary for domain authentication in Prowly, when your domain provider is Ionos. If you use any other domain provider or do not know how to enable authentication in Prowly, please refer to this article first.
1. Log into your Ionos account.
2. Choose the Manage domain button from the hints on the right side. 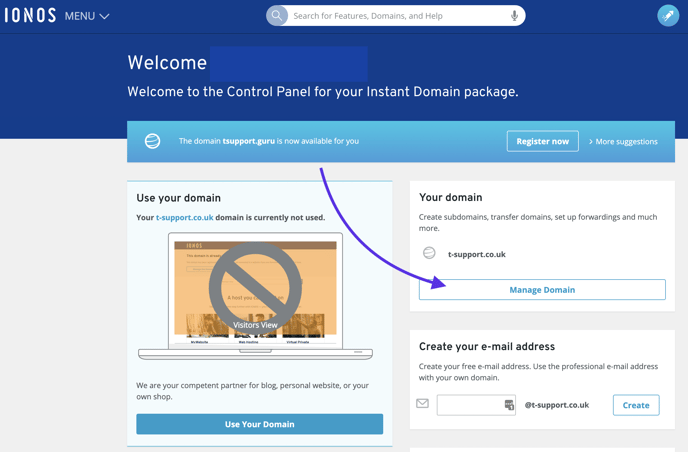
Or choose the Domains & SSL tab from the pop-up menu in the upper left corner.
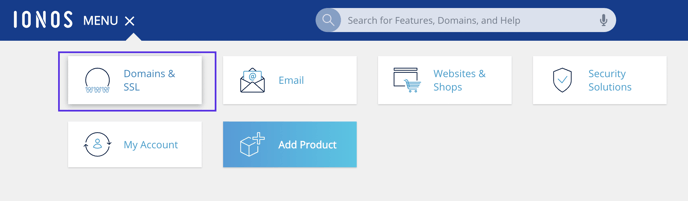
3. Choose the domain you want to authenticate and go to the DNS section. 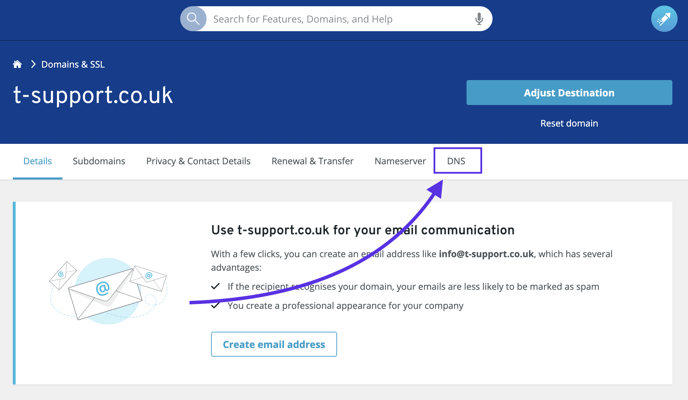
4. Click Add record button. 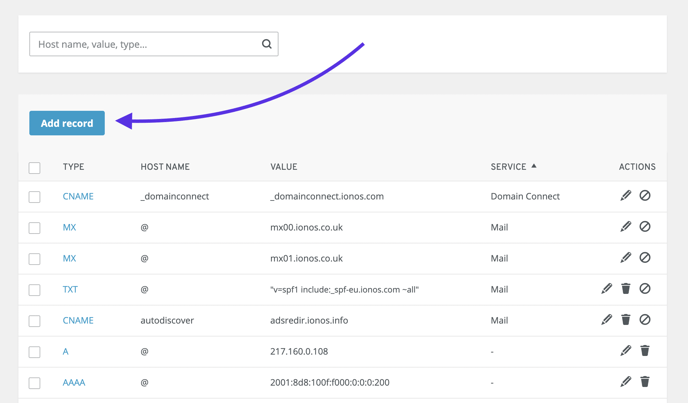
5. You will be switched to a different view. You can see the list of available record types.
We will be based on the TXT and CNAME records regarding the DKIM keys we want to set. The order of addition does not matter. 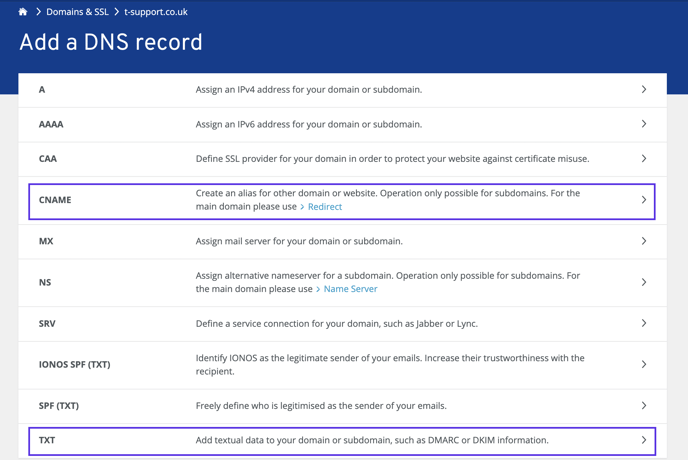
6. Click on the row of the particular type of record. You will be switched to the next view. Those fields are the record settings and should be filled according to Prowly.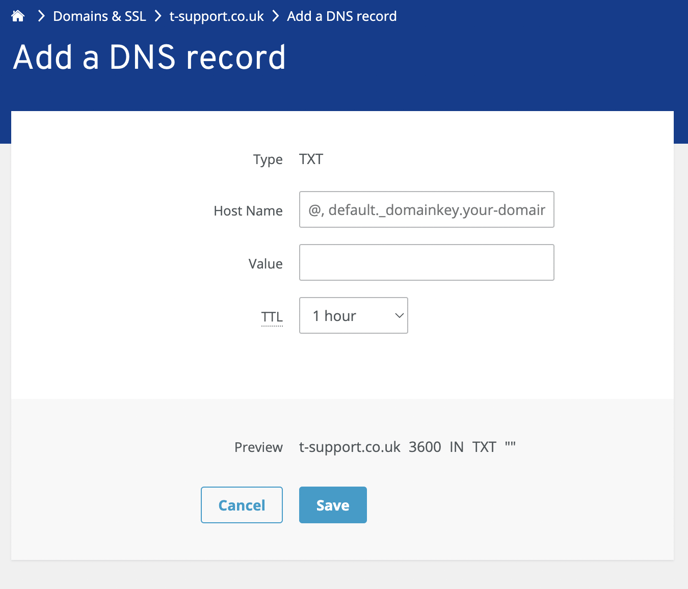
7. Copy all the data from Prowly domain authentication settings to your DNS records in the below order: Host Name/Record Name - purple; Value - blue. The TTL (Time To Live) field you can leave by default or change up to you. Compare data again between Prowly and the preview of the record settings and click save if it is correct. 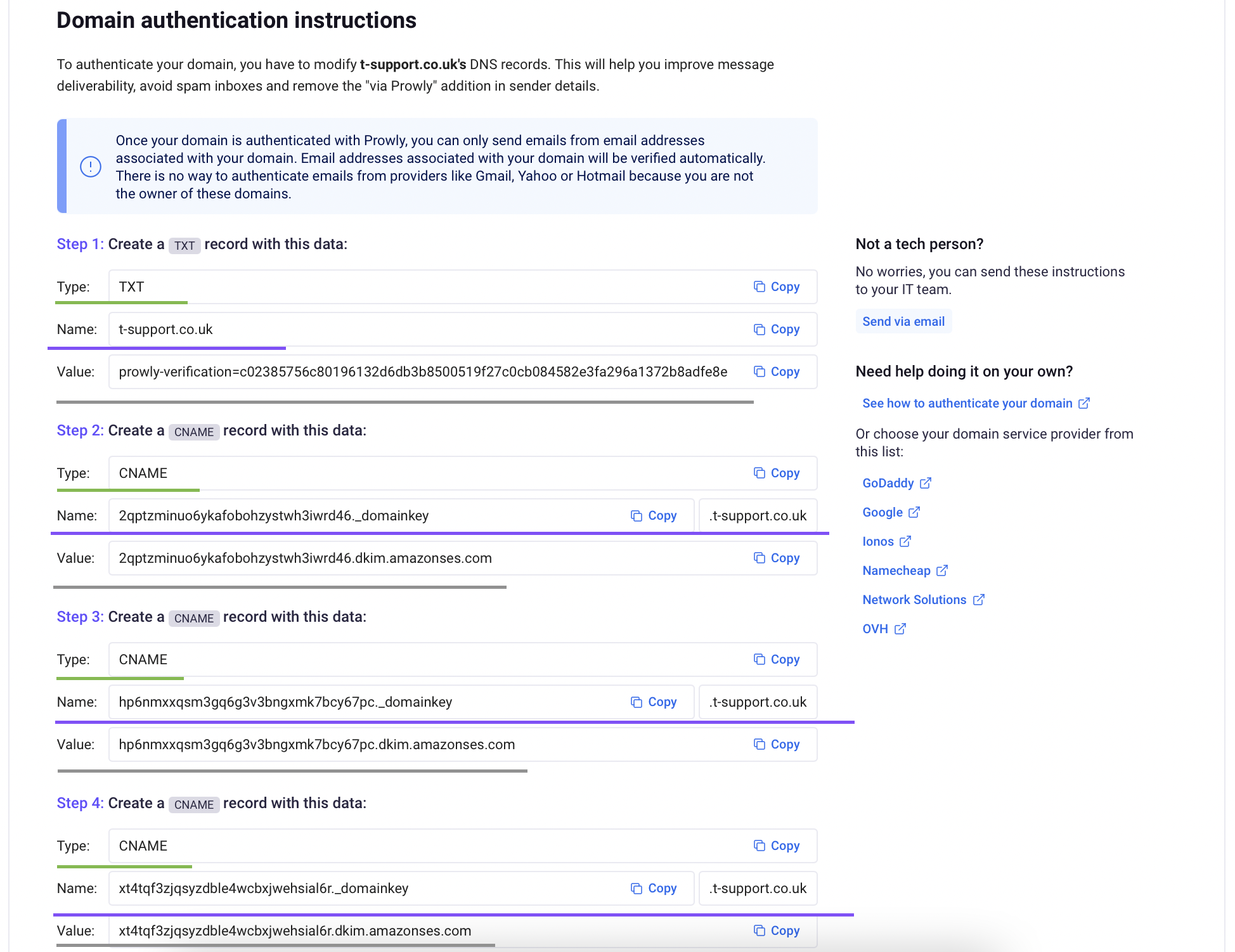
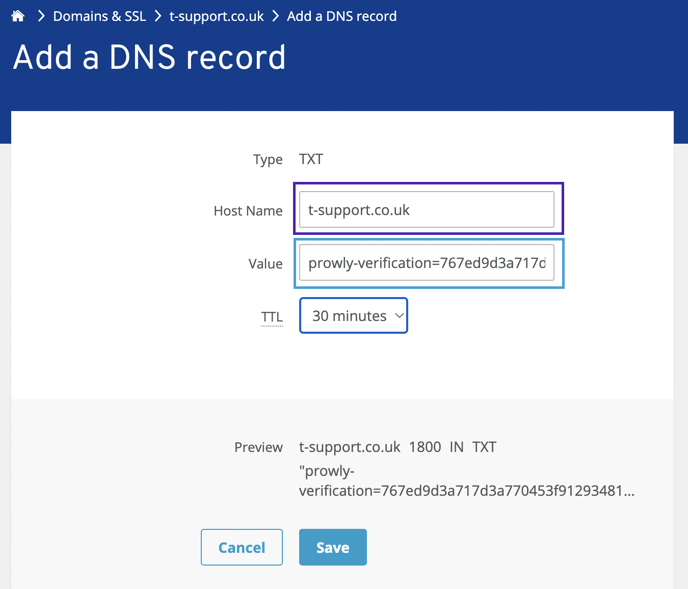
8. You should be notified about the successfully added record. 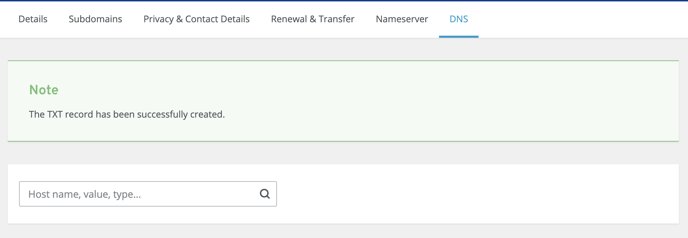
9. Add the rest of the records by analogy. 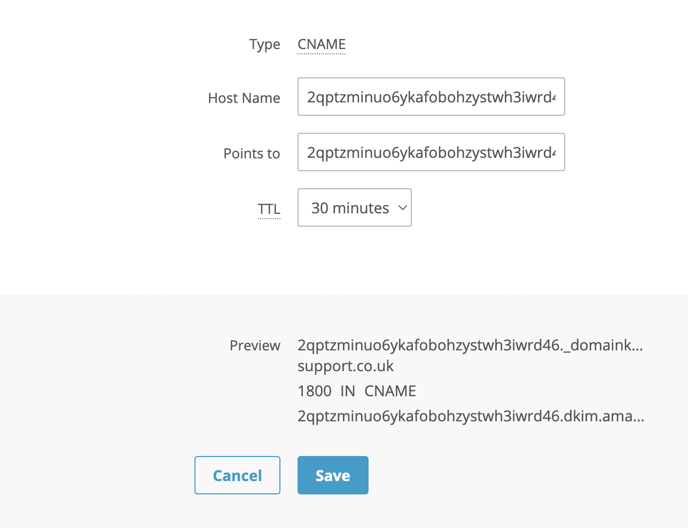
10. Check again if you add all four required records (DKIM keys) and if everything is correct. 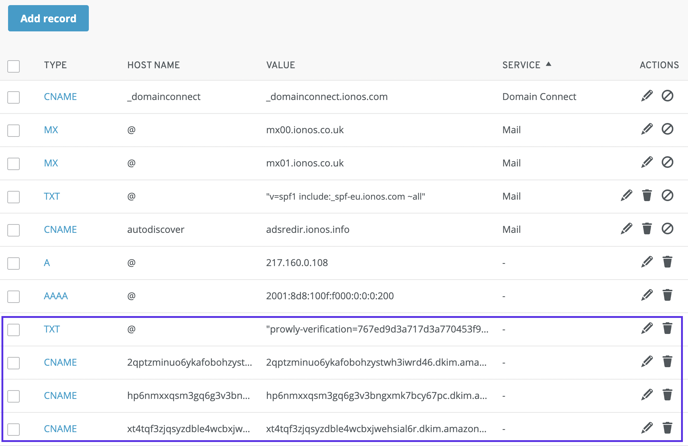
Now after you successfully configure all the DNS records, you may need to wait up to 48 hours for all the records to be updated in the DNS zone. This is an inevitable process due to how the propagation of DNS records works.