Send and receive emails to your contacts directly in the app.
You can both send and receive direct emails to your contacts from within the contact card. It's a convenient and time-saving feature that allows you to monitor your progress directly in the Prowly app.
You can give other users permission to collaborate by giving them access to My Contacts (Admin and Publisher roles). They will be able to see the email threads you start. However, they won't see replies and won't be able to reply in the email threads started by other users.
To send and receive emails, each user needs to connect their own inbox.
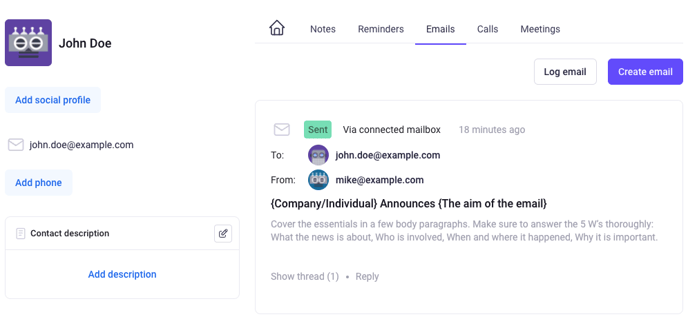
Prowly will only show emails you exchange with contacts you saved in My Contacts.
In order to connect your inbox, click your avatar at upper-right corner of the app and select Profile. Then, go to Connected inbox:
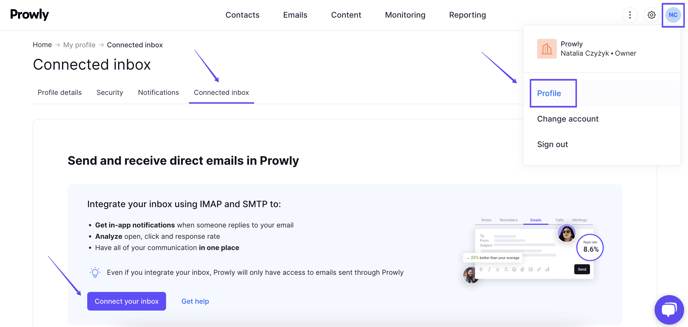
Click the Connect your inbox button to start the configuration. Firstly, select the account to configure the inbox with. Secondly, select your email provider and fill in your email and password.
Gmail
Gmail accounts with 2-Step Verification enabled will require signing in with App Passwords. Read this Help Center article to find out more. It's recommended to have the 2-Step Verification enabled. For those who don't have it enabled, it will be necessary to enable Less secure apps but this feature may be already not available in your account since Google is in the process of switching it off. If this is the case, use the solution with App Passwords. Also, please make sure that IMAP is enabled in your account. You can read more about how to enable it.
Outlook
You can easily connect your Outlook mailbox using OAuth integration with Microsoft. Simply choose "Microsoft Outlook" as the email provider, and then you will be redirected to a Microsoft login page, where you need to enter your credentials:
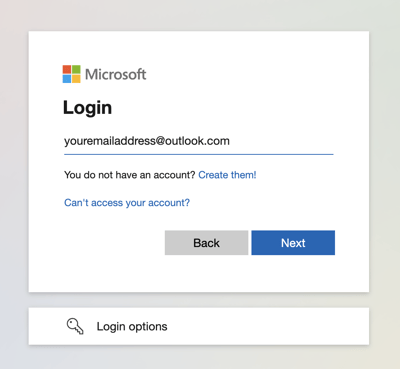
Once you have successfully logged in, Prowly will be automatically integrated with your Microsoft Outlook mailbox.
If you face any issues or the mailbox fails to connect, first make sure that IMAP permissions are enabled on your account. Depending on the type of Outlook you use, go to Settings and search for "IMAP" or contact your system administrator to enable it in the O365 Exchange Admin Console:
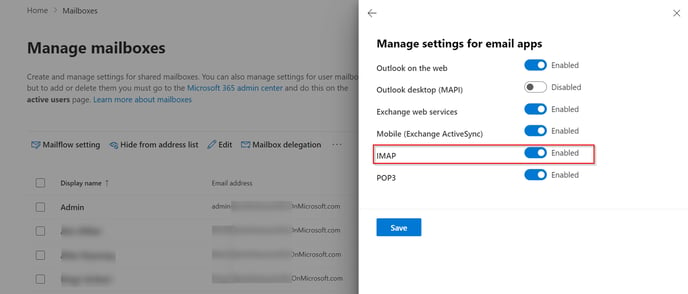
iCloud
iCloud accounts with Two-Factor Authentication enabled will require signing in with App-Specific Passwords.
Other providers
If your inbox provider is not listed among the predefined ones such as Gmail, Outlook, Yahoo and iCloud, you'll need to go through the manual configuration. If this is the case, select other as the email provider and fill in the form. You'll need to provide IMAP and SMTP server details to be able to connect. Fill in your email and password and then click Modify IMAP/SMTP settings to fill in the required server addresses and ports:
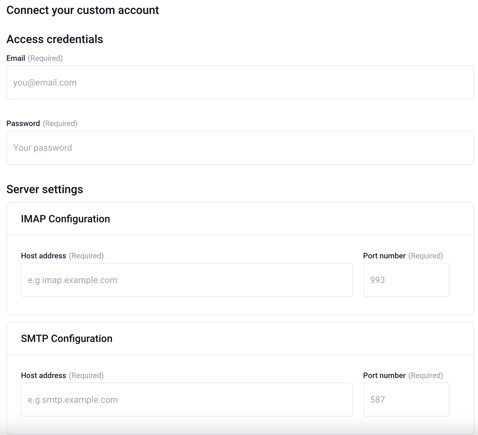
You can, if necessary, customise IMAP and SMTP server addresses and ports on the predefined connections for Gmail, Outlook, Yahoo and iCloud as well. The Modify IMAP/SMTP settings button is available right below the fields for email and password