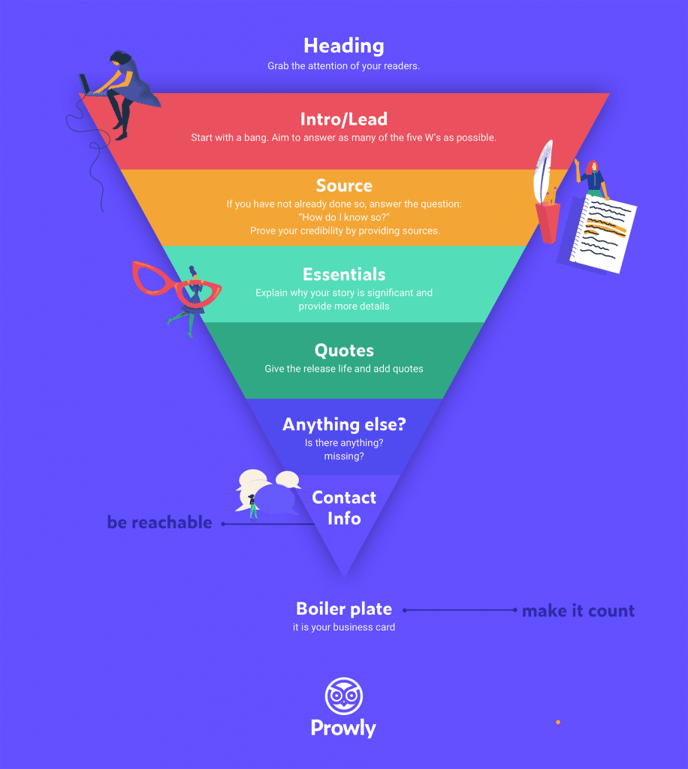Create engaging PR content and share it with the public
Press releases are one of the easiest ways to get your news noticed and engage with journalists. With Prowly, you can create visual press releases, send them to relevant contacts, and publish them in your newsroom.
But let’s focus on press release writing for now - especially since it gets really straightforward with Prowly’s intuitive interface and simple drag & drop editor.
In this article, you’ll learn how to:
- Write a press release from scratch
- Create your press release in Prowly
- Add and manage multiple elements in your press release
- Save as draft, schedule, or publish your press release
Write a press release from scratch
Before you get to the actual press release writing—the most important thing to start with is choosing the angle that matters for your target audience.
Remember that the angle (a perspective that story will take, in other words) which will interest the readers of a specialist magazine will be very different from the local newspaper. In fact, you should write different versions of your release for the different audiences you are targeting.
Keep in mind that you’re not only targeting potential readers, but also journalists. If you don’t do your research and target the wrong journalists, writing good press releases won’t get you anywhere.
Now, here’s what a press release should include:
- First things first, your press release needs to have a catchy headline in order to be successful. It’s the first thing people will read and based on that, they will make their decision whether they want to read the whole thing or not.
- The second most important part of writing a press release is to craft the lead. That’s exactly where the impatient ones will find the answers to the most important questions, including the five W’s: what the news is about, who is involved, when and where it happened, and why it is important.
- Then, it’s time to give your readers the essential details, necessary to figure out why this press release is newsworthy. You don’t want to write a novel, just give a brief explanation and get the reporters excited about something they’ll write about.
- Is there anything else you need to add? If so, this is the time to do it—without actually overdoing it. Remember, sometimes less is more, and that’s definitely the case when it comes to writing a good press release. Consider adding quotes and visuals to make the story more interesting.
- Don’t forget to add contact details so journalists will know how to reach you, or anyone else worth contacting. It’s important because they might want to ask some additional questions about the story. If you forget about this part, the chances of getting your release published are basically slim to none.
- To end a press release, add a boilerplate. If you already caught the journalists’ attention and they kept on reading until the end, most likely they want to know more about your company.
Keep in mind that a press release should have somewhere in the neighborhood of 400 words. That’s roughly one printed page. There’s no crime in falling a little short or going over by a bit but if you have significantly fewer or more than that amount of words, something is wrong. Keep everything focused and you’ll have no problem hitting the sweet spot when it comes to the length of your press release.
Create your press release in Prowly
In order to create a new press release, click on Content in the main navigation bar, go to Press releases and click on Create press release:
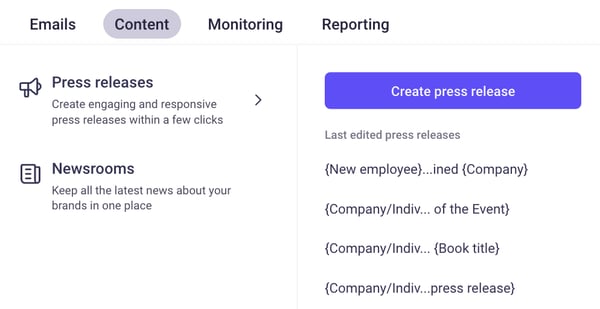
Then, you can choose how to start working on your press release:
- Start from scratch and write your press release with Prowly's Creator.
- Upload a DOCX file which you'll be able to adjust in the Creator.
- Draft your press release with AI.
- Select one of our predefined templates as your starting point.
No matter which option you choose, you’ll still be able to modify and add new text in Prowly’s Press Release Creator before you hit Publish.
Press Release Creator
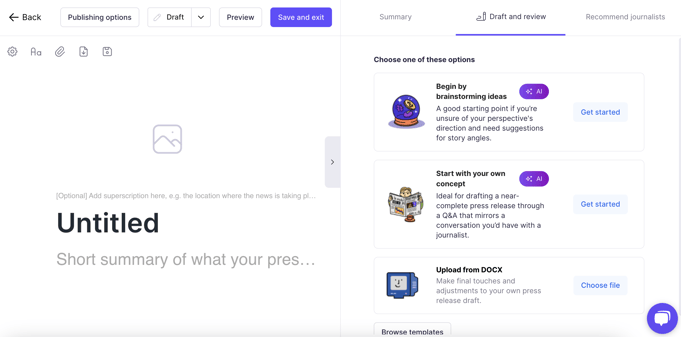
At the top of the menu, you've got a Preview option that helps to check what a press release will look like after publishing, as well as a Save and exit button:
Your press releases are automatically saved in Prowly anytime you make a significant change.
Next to these options, you can find all crucial features of the Press Release Creator:
- Publication Status - change your press release status accordingly to your current progress by picking Draft, Ready, Schedule, or Published
- Publishing Options :
- Pin to homepage - pin your press release to the newsroom homepage, to make it visible there rather than in the selected tab only
- Add to slider - highlight a press release on the newsroom slider to attract reader attention and get more views
- Newsroom & tab - select newsroom and tab your press release should be published in or if the press release should be published as a standalone
- Settings (cogwheel icon) - including configuration options, thumbnail view, sharing settings, and SEO options
- Fonts (Aa icon) - change the typeface to serif or sans-serif in the title, subheadings, and all press release paragraphs
- Attachments (paperclip icon) - add any files like documents and images to your press release (available formats: jpg, jpeg, png, svg, tif, tiff, ai, ppt, pptx, odp, doc, docx, odt, rtf, txt, pdf, xls, xlsx, ods, mobi, epub)
- Download (arrow pointing down icon) - save the prepared press release on your computer in PDF or DOCX format
- Save (floppy disk icon) - save your work for later editing or sharing

On the right side of the creator, you can access the AI features offered by Prowly to enhance the efficiency of drafting a press release. These functionalities include generating a press release from ideas, starting with a concept, using flexible editing and AI reviewing with suggestions. More information about these features can be found in this article.
Additionally, you can view contacts recommended by Prowly based on the content of your press release on the right side. Further details about this feature can be explored in this article.
Add and manage multiple elements
To add a new element to your press release, click on the + icon on the left side of each already-existing element:
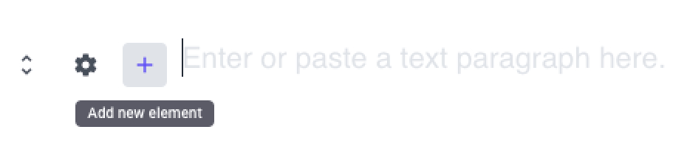
After you click the + icon, you will see a dropdown menu. You can choose one element from the list or use search to find it faster.
Basic elements
On top of the drop-down menu, you will find text elements:
- Text - This element is most often used in the press release. Additional text blocks can be added by clicking ENTER, too.
- Header & Sub header - If you plan to divide your press releases into sections that thematically differ from each other; headers should highlight the merits of the next paragraph
- Lead - Introduction or three-sentence summary of what the press release will be about
- Ordered & Unordered lists - You can use it, for example, to list the benefits of the product described in your story
- Quote - If you want to show how important someone's words are, use this element
- Annotation - A small description that you can add under a paragraph or other elements
- Table - Add as many rows and columns as you need for data, images, or just numbers
- Divider - A horizontal line along with the page which helps to segment the content within the press release
Design
These elements will affect the visual attractiveness of your press release:
- Image - Images between paragraphs will add some color to your press release. You can use graphics or infographics that might be an interesting addition to your story. You can also add a link to outside sources with this image or add info about the author below it. Use resources from your hard drive or implement files added previously to the Media Library.
- Gallery - If you have more than one image, you can add it as a gallery. There are two options - use the slider or show them next to one another.
- Full-width image - A photo that will be displayed on the entire width of the page (in so-called parallax) and will be a kind of a break in the text. This picture can contain a description of up to 180 characters.
- Full-width video - A full-width video will be displayed across the page. Be sure to use a film of the highest quality and resolution.
Although images are great to include in your press release, don’t get carried away and make it all photos. Be sure to strike a balance between images and text.
If photos aren’t essential to your press release, limit the number of pictures to an amount where you’re not overpowering your text. Think quality, not quantity.
Integrations
External elements that can be included in the press release:
- Custom link to any website you like
- Facebook post (a post, photo, gallery, or video posted on Facebook)
- Tweet
- Instagram post (the account must be public, though)
- LinkedIn post
- YouTube video
- Vimeo video
- SlideShare slideshow
- Prezi presentation
- GIF by Giphy
- Press release on Prowly.com (previously published press releases)
- Custom code (any element in the HTML code)
Building blocks
- Authors - This is a card showing a photo and contact details of the person who wrote the press release. If you add more than one author to a single piece of content, only the first one will be visible on the main page of the newsroom and press release's title below the slider.
- Spokespeople - The contact card of a person with whom readers interested in a given topic can get in touch. It is worth filling out all possible fields in the media contact card. If journalists have any questions, they will know where they can find an answer.
- Call-to-Action Button - You can persuade people to click with some convincing phrase and direct them with a link to another website.
After adding each element, you can manage them using a set of tools located on the left side of Press Release Creator.
In fact, you can always change the type of any text element (i.e. quickly turn a paragraph into a quote or a heading), and reorganize everything easily—even after you’ve published or sent out your press release. This also means that you can make adjustments whenever you feel like your content is not performing as well as it could be.
Save as draft, schedule, or publish your press release
Once you finish writing, you can save your press release and exit the Press Release Creator (by clicking Save & exit at the top), publish it immediately (by changing the status to Published instead of Draft), or schedule the publication in advance:
- Click the publication status inside your press release in the upper bar of Press Release Creator. If you haven't changed it yet, you will see the default setting—Draft:
- Choose the Scheduled status from the menu
-
In the calendar, define the date of publication, time, and timezone
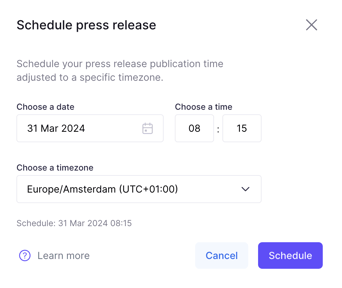
- Confirm your choice by clicking the Schedule button. The article will go public in your newsroom at the desired time
If needed, you can also schedule a publication with a backdate. It’s most useful when migrating multiple press releases from a different website/tool or non-public offline resources.
- Choose the Scheduled status
- In the calendar set a date from the past
- Your press release will receive a Published status and will go public in your newsroom
Congrats! By now, you should know how to write an effective press release. If you need some more guidance, there are a few more resources on Prowly Magazine you should check out: